Hacer una donación al Autor del vídeo
link: Vídeo en youtube
Este vídeo se filmó y editó en menos de 2 horas, e incluso se puede hacer más deprisa. Se realizó para participar en el vídeo reto de Gmail, pero en este post el reto es otro: os voy a contar al detalle como se edita el vídeo, veréis que es sencillísimo y si lo aprendéis a hacer conoceréis la base de muchos efectos de montaje tanto de Cine como de TV.
TUTORIAL
Nivel: Básico
Objetivo: Crear una televisión donde se ve a unos presentadores en un plató de telenoticias pasándose un e-Mail físico.
Material: Cámara, silla, actores, e-Mail de papel, foto de una TV y de un plató de telenoticas y muy importante, una tela verde (también se le dice Chroma Key)
Empezamos por la edición, porque para aprender a filmar antes necesitamos conocer como se edita.
INTRODUCCIÓN
Para la edición vamos a utilizar el programa Premier Elements 3, pero el funcionamiento es aplicable a la mayoría de programas de edición.
Los programas de edición trabajan por capas, cada capa son como cintas donde se ponen los vídeos, las cintas o capas están una encima de la otra, eso significa que puedes poner los vídeos uno encima de otro, como si de una pila de papales se tratara:
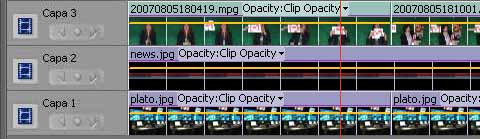

«El ‘croma’ (del inglés chroma key) es una técnica audiovisual utilizada ampliamente tanto en cine y televisión como en fotografía, que consiste en la sustitución de un fondo por otro mediante ordenador.
Básicamente consiste en un fondo de color sólido y uniforme (tela verde o azul) e iluminado de manera uniforme, y delante el objeto que se desea recortar (una persona por ejemplo) que no contenga el mismo color que el fondo, porque ese color, sin importar donde esté, será eliminado.
Antiguamente se utilizaba el amarillo, pero hoy en día los colores más usados son el verde vivo y el azul añil.
1 CAPÍTULO – El Chroma Key
En la grabación colocamos una tela verde detrás de Cristina, así ese color será eliminado con un efecto que le asignaremos, e igual que si recortamos un papel, podremos ver lo que hay debajo:

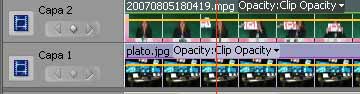
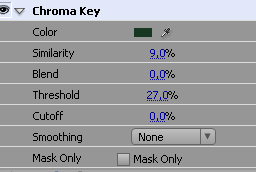
CONSEJO
En este vídeo no hemos utilizado ningún foco, sólo la luz natural que entraba de una terraza y la luz de la lámpara del comedor para iluminar mejor la cara, por este motivo el chroma no ha salido perfecto. Si es posible, intenta iluminar el fondo verde de manera uniforme (el mismo verde, ni más fuerte ni más flojo), puedes utilizar lámparas o mejor unos focos de luz uniforme para conseguir un verde perfecto, aunque los focos suelen ser muy caros, pero como puedes comprobar hacer un chroma más o menos decentes, se puede realizar sin tener que comprar focos. El sol es un gran foco 😉
2 CAPÍTULO – Creando el fondo y desenfocando
Ya tenemos el fondo del telenoticias, para conseguirlo busqué en Flickr : «plato tv» y encontré esta imagen, no es exactamente un plató, más bien el interior de un estudio de televisión, pero si desenfocamos la imagen, conseguimos que la foto parezca unas oficinas de un telenoticias y además, gracias al desenfoque conseguimos que la presentadora tenga más importancia, centrando la mirada del espectador en ella:



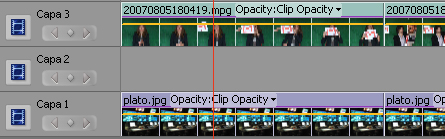
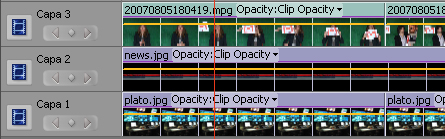

Ahora necesitamos ponerle un titular para que tenga más credibilidad y así cubrirá una parte del fondo que es oscuro, además tenemos que conseguir simular que la imagen la vemos através de un televisor.
Necesitamos la imagen de un televisior y un titular, el televisor lo grabo con la cámara para mantener la calidad de la grabación de los otros vídeos y de ese vídeo extraigo un fotograma del que recortaremos la pantalla:
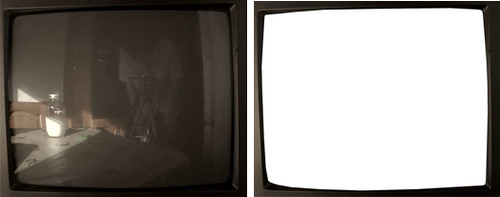

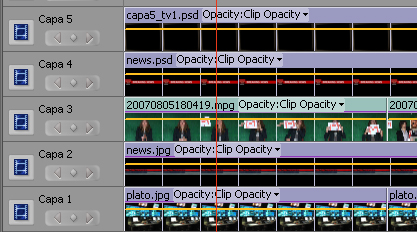

EPÍLOGO
Sólo hemos necesitado 5 capas, podríamos utilizar muchas más, cuantas más capas más elementos y más libres en modificar la imagen final, pero este vídeo se podría hacer con 3 capas.
Para saber si has entendido el funcionamiento, lo sabrás si sabes contestar como editar el vídeo con 3 capas.
El truco en este tipo de efectos es saber visualizar las capas o vídeos en 3D:

¡Un fuerte abrazo!